Cómo seguir las rutas
El Centro BTT Alcornocales, en el Estrecho de Gibraltar, en el municipio de Los Barrios, es un centro Centro BTT sostenible, esto es porque no utiliza balizas señalización en sus caminos, pues añaden contaminación material y visual.

Aquí se explica cómo recorrer las rutas del Centro BTT Alcornocales en sus más de 430 kms., sin perderse. Para ello será necesario descargarse los rutómetros (libro de ruta) de las rutas que vayamos a recorrer y el mapa del Centro BTT; también tendremos que disponer en nuestra bicicleta de un cuentakilómetros bien calibrado. Así mismo podremos guiarnos con un GPS o un smartphone que disponga de GPS y de una aplicación para el seguimiento de tracks. Para esto, primero deberemos descargarnos el track (trazado vectorial del camino a seguir) de las rutas que queramos hacer.
Cómo usar el rutómetro y no perderse
El rutómetro, libro de ruta o roadbook, es la herramienta que nos guiará en cada momento durante nuestro recorrido. Nos indica cuál es la dirección a tomar en cada cruce, intersección o desvío. Resalta cualquier aspecto destacable que podamos encontrarnos y nos avisa de los peligros, dificultades, etc. Además de los datos básicos sobre la ruta: nivel, dificultad, longitud, tiempo estimado, descripción… El rutómetro lo configuran todos los cruces o lugares donde pueda dar lugar a confusión en la dirección de marcha. Todos ellos contienen: distancia total, distancia parcial, o distancia entre cruces o hitos, croquis del lugar y breve descripción de la acción a realizar.
Para poder seguirlo es imprescindible contar con un cuentakilómetros acoplado a la bicicleta, y nos resultará cómodo llevar una bolsa porta-mapas para bicicleta en el manillar, así veremos fácilmente el rutómetro.

Para descargarnos una ruta de las 8 del Centro BTT Alcornocales. Vamos a la pantalla Rutas, haciendo click en el menú principal. Allí seleccionamos la ruta que queremos recorrer. Al hacer click en ella pasamos a la ficha propia de esa ruta. Veremos un mapa con el trazado de la ruta y su perfil, descripción, dificultad, etc. etc. Vemos también 3 iconos de descarga: uno del “rutómetro”, otro del archivo para GPS y otro para Google Earth en KML. Hacemos click en el fichero Rutómetro (.pdf) y comenzará la descarga. El archivo tendrá el número de la ruta y la extensión .pdf. Lo imprimiremos ajustándolo al tamaño que más nos convenga, o también lo cargaremos en nuestro smartphone y lo veremos en la pantalla.
Utilizar un rutómetro es bien sencillo siguiendo estas normas básicas: lo primero de todo será situarnos exactamente en el “Punto de Inicio” o “Km. 0” Esto es junto al mapa que se encuentra en cada uno de los puntos de recepción/inicio: Montera Plaza o El Frenazo.
A continuación visualizaremos el croquis explicativo de éste y leeremos la descripción del punto para asegurarnos que nos encontramos donde debemos. En este momento nos aseguraremos de resetear nuestro cuentakilómetros, operación que habrá que repetir en todos y cada uno de los hitos del rutómetro.
El siguiente paso es uno de los más importantes: antes de arrancar tendremos que leer completamente el siguiente punto del mismo, conocer qué distancia parcial tendremos que recorrer, ver el croquis y leer la descripción de ese punto. Con estos datos memorizados saldremos sabiendo de antemano qué es lo que vamos a encontrar y a qué distancia se encuentra. Cuando lleguemos al lugar, pondremos el cuentakilómetros parcial a “0” y leeremos el siguiente hito. Y así hasta el final del recorrido.
La lectura de datos del rutómetro debemos tomarla como algo aproximado, especialmente en lo que se refiere a las distancias kilométricas, sobre todo las totales ya que una pequeña variación de medida en el cuentakilómetros irá acumulando un error cada vez mayor. Fijémonos en las distancias parciales. Las totales nos darán idea de por dónde vamos y cuánto nos queda por recorrer.
Hay que tener en cuenta que para no perderse debemos seguir concienzudamente el rutómetro y no intentar acortar camino o tomar otro alternativo, ya que a partir de ese momento los kilometrajes del rutómetro no coincidirán con los del cuentakilómetros. También hay que observar que, a veces, las personas ajenas que nos aconsejan, con buena voluntad y buena intención, sobre alternativas o sobre el estado del camino, desconocen hasta dónde se puede transitar con una bicicleta de montaña, y en lugar de ayudar pueden entorpecer.
La lectura detenida del rutómetro y el sentido común nos llevarán hasta el final de la ruta.
Cómo usar el GPS para recorrer las rutas en bici
También podemos recorrer las rutas del Centro BTT Alcornocales haciendo uso del GPS o Smartphone equipado con GPS y con una aplicación que nos permita el seguimiento de un track. A continuación detallamos unas instrucciones básicas para poder seguir nuestro track sin perdernos. Empezaremos por el principio desde cómo descargarse el track de la web y cómo cargarlo en nuestro GPS.
Si tienes un GPS o un móvil con GPS ya tendrás claro que lo que hacen estos aparatos es darnos las coordenadas de nuestra posición sobre la tierra (estas coordenadas son aproximadas, aunque cada vez con menor margen de error, y no nos podemos fiar al 100%, aunque si muchísimo). Nuestro aparato las traduce a la posición en el mapa y mediante sistemas gráficos nos dice en la pantalla dónde estamos en ese mapa en este momento. Pero no todos los GPS tienen mapa, y muchos no tiene posibilidad de tenerlos, pero tendremos un sistema de referencia espacial que nos ayudará gráficamente a seguir, igualmente el track. Ojo con los smartphone que cuando pierden cobertura no tienen acceso a los mapas online como GoogleMap®.
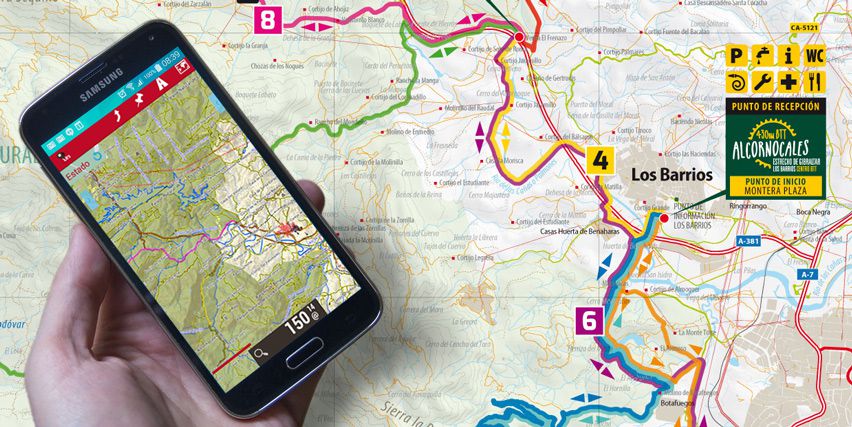
Más abajo también encontraréis información sobre Oruxmaps®, una aplicación gratuita para el seguimiento de rutas, aunque hay otras muchas más sencillas que también nos pueden servir.
¿Y qué es el track? Pues no es otra cosa que el camino recorrido o el camino que estamos recorriendo. Cuando hacemos un recorrido con el GPS podemos grabar todo nuestro viaje mediante una sucesión de puntos de nuestro posicionamiento en los diferentes momentos. Estos puntos forman una línea. A esa línea grabada, o dibujada, se le llama track. Puede contener más información, como tiempo y altitud, que se traducirían en velocidad, inclinación, etc.
Para descargarnos una ruta de las 8 del Centro BTT Alcornocales. Vamos a la pantalla Rutas, haciendo click en el menú principal. Allí seleccionamos la ruta que queremos recorrer. Al hacer click en ella pasamos a la ficha propia de esa ruta. Veremos un mapa con el trazado de la ruta y su perfil, descripción, dificultad, etc. etc. Vemos también 3 iconos de descarga: uno del “rutómetro”, otro del archivo para GPS y otro para Google Earth en KML. Hacemos click en el fichero GPS (.gpx) y comenzará la descarga (algunos GPS, o SmartPhone prefieren archivos .kml, en este caso seleccionaremos el otro archivo).
Ya lo tenemos guardado en nuestro ordenador. El archivo tendrá el número de la ruta y la extensión.gpx.
Ahora tenemos que pasarlo a nuestro dispositivo. Para ello podemos hacerlo con programas asociados a nuestro GPS como el BaseCamp de Garmin® o muchos otros, diferentes según las marcas y modelos, o con programas específicos para trabajar con tracks y mapas, o directamente cargarlo dentro de la memoria del GPS. Así lo vamos a hacer en este ejemplo.
Lo conectamos al ordenador (si no aparece es porque necesitaremos los drivers propios para ese dispositivo) y bien, haciendo click en «equipo» o «mi PC» y buscándolo allí, o seleccionando «abrir para ver contenido» si lo hacemos desde un PC, o en el escritorio, si es en un Mac, lo encontraremos.
Abrimos una serie de carpetas hasta llegar a una carpeta que normalmente se llama GPX.
Y lo colocamos allí, en la carpeta GPX. Si la abrimos, veremos que en esa carpeta GPX aparecen más archivos y otras subcarpetas, y entre ellos debe estar nuestro track.
Siguiendo los procedimientos ordinarios desconectamos el dispositivos.
Encendemos el GPS una vez desconectado del ordenador y buscamos el track que hemos cargado. Para hacerlo seleccionamos TRACK MANAGER o similar, según la marca, en el menú principal. Nos aparecerá la lista de tracks que tenemos cargado en el GPS.
Track actual es el track que estamos dibujando desde el momento que el GPS encuentra nuestra posición y nos movemos.
Tacks archivados son eso, los tracks que se han ido archivando después de nuestros recorridos.
Después vendrán todos los tracks que hayamos cargado en esta o/y en otras sesiones.
Mostrar en mapa hará que este track aparezca dibujado en el mapa. Haremos click para que podamos poder seguir este track.
Establecer color: si el GPS que tenemos es con pantalla a color, es importante que seleccionemos una opción de color que haga que la línea del track a seguir se diferencie del fondo sobre el que viajaremos. Normalmente será variado, por lo que nos encontraremos con fondos amarillos, verdes, rojos, azules, etc. Nuestra experiencia nos hace escoger el magenta, o rosa, ya que apenas se usa en la simbología del mapa. Lo mismo deberíamos hacer con el track actual, al que debemos asignar un color. En este caso es menos importante que se destaque del fondo, aunque si debemos tener en cuenta que deberá diferenciarse claramente del track que vamos a seguir. Cuando damos vueltas, a veces los tracks se cruzan, o nos aparecen en la pantalla, por delante de nuestra posición, y debemos tener claro cuál es el que estamos siguiendo y cuál es el camino que llevamos recorrido.
Una vez definido el color y habiendo seleccionado mostrar en mapa, volvemos al menú principal y seleccionamos MAPA.
Si el GPS no ha encontrado los satélites aparecerá nuestra última ubicación, pero si ya los ha encontrado y no estamos situados sobre el track que vamos a seguir, o/y si la ampliación de la pantalla es grande, puede que no veamos el track que estamos buscando. Nos alejaremos hasta encontrar el track. Una vez situado, nos desplazaremos con la bici hasta encontrar el principio o el punto que buscamos.
Si tenemos mapa podremos seguir el track, orientándonos también por las indicaciones de la orografía, y topografía del terreno. Esto nos dará más seguridad para comprobar que estamos donde realmente creemos estar, ya que el mapa nos informará. También es importante saber que no todos los caminos, cruces o incidencias vienen reflejados en los mapas.
Seguir el track no es como en los GPS de coche. Ya estamos sobre el track que queremos seguir. Ahora avanzaremos sobre él, procurando que la flecha de la pantalla, que indica nuestra posición, se mantenga siempre encima del track. Detrás vamos dejando una estela que es el conocido como track actual, que es el camino que estamos recorriendo. Nadie nos avisará que tenemos que girar a la derecha, ni que tenemos que tomar la segunda salida. Tendremos que mirar constantemente para comprobar que estamos encima de nuestro track.
Debemos ajustar el zoom a la vista más conveniente. Esto lo haremos de acuerdo a nuestras necesidades de orientación. Cuando estamos cerca de un cruce o de un giro ampliaremos, para observar mejor el momento del cambio, por el contrario, si conducimos con una vista muy de cerca, nos llegarán de pronto los cambios en el trazado, y probablemente nos los pasaremos, ya que además de mirar el GPS debemos tener la vista en la conducción de la bicicleta. Por tanto habrá que mezclar vistas mas generales con otras de detalle.
Cuando estamos siguiendo el track podemos despistarnos, o que la dificultad del terreno no nos permita centrar la mirada en el GPS, y cuando nos demos cuenta ya nos hayamos alejado de nuestra ruta, incluso hasta que haya desaparecido de la pantalla. Entonces la buscamos, con una visión más alejada, y decidiremos si seguimos a su encuentro, o volvemos por nuestro trazado actual hasta encontrarla nuevamente.
En las imágenes siguientes, en la de la izquierda, vemos cómo vamos encima del track que estamos siguiendo, en rosa, y vamos describiendo el track actual, en verde: en el próximo cruce tomaremos a la derecha. En el ejemplo de la derecha, hemos perdido el track y hemos decidido encontrarlo siguiendo la “Cañada de las Albinas”. Una vez que lo alcancemos, giraremos a la derecha para seguirlo.
Navegar sin mapa no es imposible, ni difícil. El GPS tendrá (normalmente lo tiene) un mapa base muy, muy, básico, con algunas anotaciones de ciudades, alguna carretera principal, y poco más. Estas indicaciones nos servirán de poco.
El método para seguir un track sin mapa es el mismo. Tenemos que estar encima de la línea del track y avanzar procurando no perderla. En esta secuencia de la imagen inferior vemos como íbamos perfectamente sobre la línea rosa, pero en un despiste que el camino giraba a la izquierda, hemos seguido en la misma dirección que llevábamos, hasta finalmente perderlo. En este caso, tendremos que desplazar la pantalla hasta encontrar el track, y volver por la traza del track actual hasta la intersección de los dos track, y retomar el que estamos siguiendo.
Es muy conveniente ir provistos de mapas topográficos en papel, y del rutómetro de la ruta, ya que el agotamiento de las pilas, una caída, o cualquier incidente puede hacer que nuestro guía, el GPS, deje de funcionar y nos quedemos totalmente perdidos. Más aún si nuestro GPS carece de mapa.
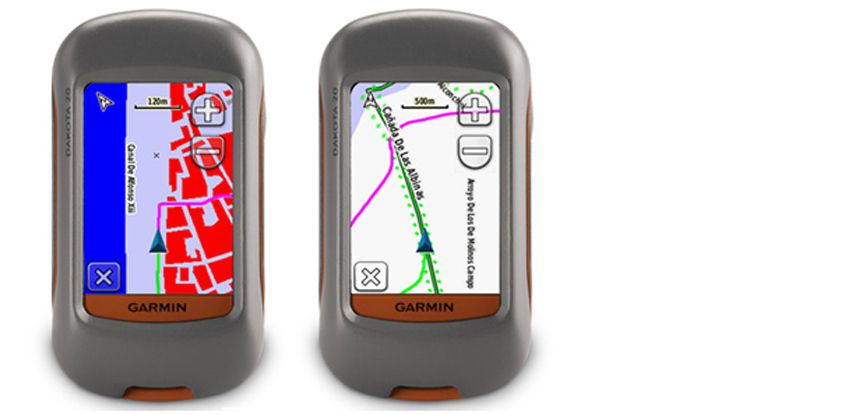

Cómo usar OruxMaps. Cargar mapas y tracks
Todo lo que se ha descrito, en esencia sirve para cualquier GPS o aplicación de smartphone. A continuación explicamos acerca de Oruxmaps, una aplicación de descarga gratuita que puede ayudarnos en el seguimiento de rutas.
OruxMaps es una App para Android muy completa para sacarle todo el jugo al GPS de nuestro smartphone o tablet. Muy útil para viajes en bicicleta, gracias a todas sus utilidades y a la posibilidad de poder usar mapas vectoriales o rasterizados geoposicionados, con una pantalla normalmente mayor que la de nuestro Gps habitual. Vamos a ver cómo podemos cargar los mapas vectoriales tipo Garmin y los tracks en formato .gpx del Centro BTT Alcornocales en el Oruxmaps en el móvil.
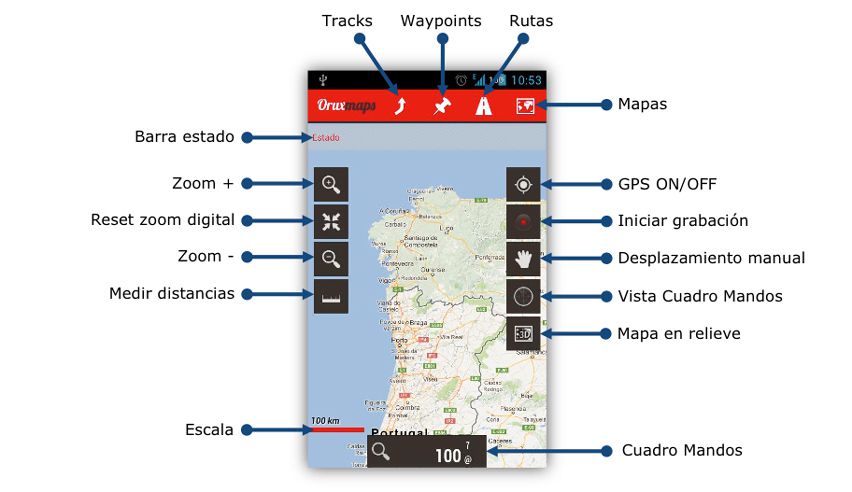
De todas las aplicaciones que hacen uso del Gps para dispositivos móviles, es OruxMaps una de las más completas para que nos acompañe en los viajes en bicicleta. Tanto, que su utilización puede parecer compleja debido a la cantidad de ajustes que podemos manejar. Además es gratuita, aunque no está de más hacer una donación. Merece el pequeño esfuerzo del bolsillo.
En OruxMaps podemos usar mapas online, que podemos escoger entre una amplia gama de referencias, y el uso sería igual que si usamos la App de Google «Maps», veremos el mapa siempre que tengamos cobertura, pero tambien podemos usar mapas offline, calibrados para su uso. Y ahora incluso esta calibración puede hacerse directamente en el OruxMaps.
Éstas son algunas de sus posibilidades (extraído de su web www.oruxmaps.com)
Cómo cargar mapas vectoriales en Oruxmaps para su uso offline
¿QUÉ NECESITAMOS?
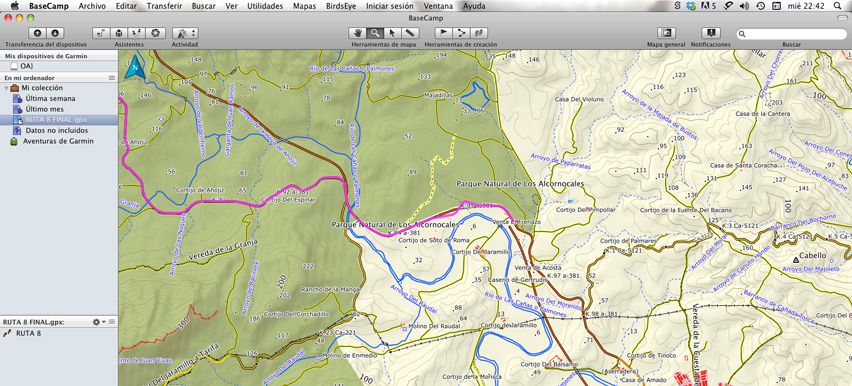
a. Un móvil con receptor GPS, cable USB para conectarlo al PC, y la App gratuita ORUXMAPS que la descargaremos en el móvil desde la web de OruxMaps o desde «Play Store» en el móvil. Para el que nunca haya conectado el móvil al PC posiblemente necesite los «drivers» (el programa de su marca de móvil cargado en el PC para poder identificar al móvil cuando se conecte al PC), para el caso de Samsung el programa es Samsung Kies, que por supuesto es gratuito y que se encuentra en la web del fabricante, este programa sirve para otras muchas actuaciones PC-MOVIL. Los usuarios de Mac deberán hacerlo con Android File Transfer, probablemente.
b. Un PC o Mac donde usaremos el programa BASECAMP de Garmin (gratuito), al que le cargaremos unos mapas topográficos. Todo el trabajo de mapas, rutas, waypoints, etc. lo haremos en el PC con este programa y después lo pasaremos al móvil.
¿QUÉ HAY QUE HACER?
1.-INSTALAR el programa ORUXMAPS en el móvil
A través del Play Store (buscador de programas para el móvil) lo instalamos en el móvil, y con esto ya tenemos el programa para visualizar y seguir los mapas y los track, pero nos falta cargarlo de contenido: mapas, track, etc. Esto lo haremos desde el PC en el que previamente tendremos que tener instalados los mapas y un programa “manejador” de este tipo de información.
Al instalar la App se instalarán automáticamente una serie de carpetas dentro del directorio-carpeta oruxmap, entre otras tendremos la carpeta mapfiles que será donde cargaremos los mapas y la carpeta tracklogs que será donde carguemos las rutas y waypoints que queremos llevar en el móvil.
2.- INSTALAR en el PC el programa BASECAMP y los mapas topográficos
2.1.- Desede la web de Garmin instalamos el BASECAMP, que es un programa gratuito. Enlace para bajar el BASECAMP: http://www.garmin.com/es-ES/downloads/basecamp
Con este programa prepararemos el viaje antes de cargarlo en el movil-gps.
2.2.-Descargar los mapas topográficos en el PC: en el foro de ELGPS tenemos toda la información. Este es el post de carga del TOPOHISPANIA 2XX (que también es gratuito). Seguir los pasos de instalación que allí se explican: http://www.elgps.com/foroGPS/viewtopic.php?f=41&t=8646
En función del sistema operativo de vuestro PC tendréis que elegir la opción Windows o MAC para cada caso hay dos opciones mapas sin DEM y mapas con DEM (datos de elevación) para el caso de Windows son 7 archivos sin DEM y 9 archivos con DEM que pesan muchísimo y que tardan en bajarse, así que no hay que ponerse nervioso, una vez bajados los archivos hay que ejecutarlos por orden uno detrás de otro. Yo tengo las dos opciones cargadas en mi PC. Los DEM dan una visión más chula del mapa en el PC se ve las elevaciones como si fuera tres dimensiones, y los puntos que hagamos poseerán el dato de su elevación, pero en el móvil no son tan necesarios, lo que queremos es ver un mapa con la curvas de nivel y las elevaciones escritas sin necesidad de verlas en 3D y también hay que tener en cuenta que según que móvil no podrá con ellos.
No obstante, con el TOPOHISPANIA1.0 será suficiente para conseguir lo que queremos (aunque no esté tan actualizado), y pesa algo menos de 700 Mb. Al igual que en el punto 2.2. al ejecutar el Topohispania 1.0 los mapas se cargan en el BASECAMP. Hay que resaltar que en el PC, en el BASECAMP, podremos tener todos los mapas que seamos capaces de conseguir, pudiendo trabajar indistintamente con cualquiera de ellos, y a la hora de pasar los datos al móvil, elegiremos cuál pasar según capacidad del móvil y según nuestros intereses de viaje-excursión. Yo recomiendo cargar en el móvil todo el TOPOHISPANIA 1.0 de un tirón y así lo tendremos siempre y sólo tendremos que subir los tracks y wps en futuros viajes-excursiones. Si vuestro móvil no tiene suficiente memoria y no podéis ponerle tarjeta SD puede ser que no podáis cargarlo entero. Si por el contrario tenéis un movil potente se podria cargar todo el TOPOHISPANIA 2.04 .
2.3.- Cargamos en el PC el fichero con los tracks de las rutas del Centro BTT Alcornocales. Los veremos dibujados en el BaseCamp.
3.- TRANSFERIR datos al móvil/tablet
Con el programa BASECAMP abierto tendremos el mapa de España con el TOPOHISPANIA y los tracks y waypoint de nuestro viaje que los queremos cargar.
3.1.- Conectamos con cable USB el móvil al PC, el móvil debe estar en “almacenamiento masivo”. En la pantalla del BASECAMP activamos la opción de menú “Enviar a Dispositivo”, el programa buscará el dispositivo que en este caso es nuestro móvil y aparecerá como un disco “x” de almacenamiento masivo (en la parte izquierda de la pantalla) y ofreciéndonos qué queremos transferir (mapas, rutas, caminos, waypoints).
3.2.- Usando los menús del BaseCamp transferiremos los mapas del Topohispania al móvil, para hacerlo: con el botón derecho del ratón sobre el directorio que se abre en la parte izquierda y se abre un menú, activar la carga de mapas y se abrirá un programa interno que se llama mapinstall que te ofrece el mapa del TopoHispania en cuadrículas para que selecciones las cuadrícula que quieres trasferir al móvil, cuando termina se nos ha creado una carpeta titulada Garmin en el directorio raíz de nuestro móvil o en su tarjeta SD.
3.3.- Trasladamos la carpeta Garmín a oruxmax/mapfiles. Tendremos que entrar en las carpetas del móvil y trasladar la carpeta Garmin dentro de /storage/sdcard0/oruxmaps/mapfiles y con eso tendremos los mapas en el móvil.
3.4.- Transferir los tracks y waypoints: usando el BaseCamp repetimos la operación de enviar al dispositivo. En esta ocasión transferimos los tracks del Centro BTT Alcornocales y wps. Se genera otro archivo Garmin en el directorio raíz del móvil o de su tarjeta SD y en este caso lo tenemos que trasladar a la carpeta /storage/sdcard0/oruxmaps/tracklogs
4.- PROBLEMAS con la conexión del móvil/tablet al PC
Puede ocurrirnos que nuestro móvil, a pesar de los drivers, o asistentes y programas, no consigamos conectarlo con nuestro Pc o Mac. No hay que desesperar… pueden ocurrir varias cosas, la primera es que el cable que estamos usando no sea de datos, sino sólo de carga, por lo que no conectaremos. La solución pasa por cambiar de cable. Otra es que los fabricantes se empeñen en ponernos las cosas difíciles y por muchos intentos no seamos capaces de conectarlo. Entonces la solución está en sacar la tarjeta SD (micro, probablemente) y conectarla directamente al ordenador. Ahí buscaremos las carpetas mapafiles y tracklogs dentro de la de Oruxmaps, y cargaremos los mapas y los tracks. Si la tarjeta es de gran capacidad podemos cargar directamente los mapas bajados de internet (ver listado más abajo) y evitarnos el proceso del BaseCamp.
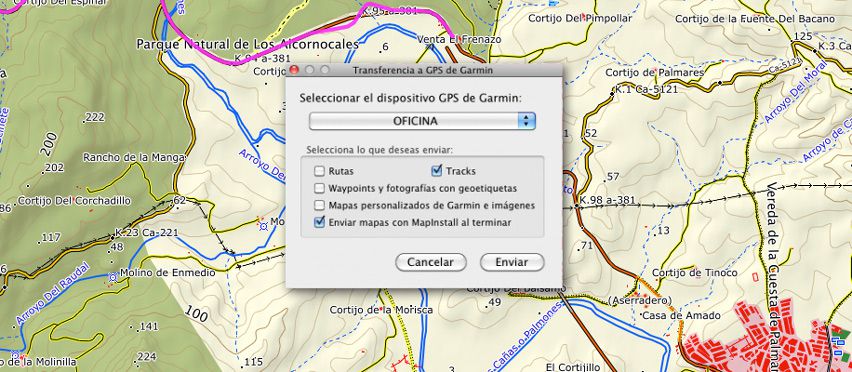
Otro problema que podemos tener es que una vez conectado el teléfono con el ordenador, el BaseCamp no reconozca el móvil como un dispositivo Gps, y por tanto no lo podamos seleccionar como tal. Esto ocurre a veces porque el móvil, en almacenamiento masivo, se monta en el Pc como una cámara de fotos. Podemos solucionarlo conectando a la vez, en otro puerto USB un pendrive. Normalmente a éste lo reconoce como un dispositivo; entonces transferiremos los mapas y tracks al pendrive, y una vez los tengamos allí, entonces copiamos y pegamos estos archivos en las correspondientes carpetas de Oruxmaps, que aparecerán dentro del icono de cámara fotográfica, que no es otra cosa que nuestro teléfono.
Si no lo reconoce, podemos probar creando una carpeta Garmin en el directorio principal del pendrive.
5.- DESCARGA DIRECTA de mapas y tracks en el móvil/tablet
Si tenemos una buena conexión wifi a internet, y espacio disponible en la tarjeta o en el móvil, podemos descargarnos directamente los mapas en nuestro dispositivo smartphone e instalarlos en Oruxmaps. Si la descarga que vamos a hacer es grande será conveniente dejar el móvil conectado al cargador, para evitar que se detenga por falta de batería. Necesitaremos tener una aplicación con la que podamos descomprimir los archivos descargados. Vamos a usar AndroZip.
5.1.- Instalamos Androzip en nuestro dispositivo móvil con Gps. Para ello lo buscamos en PlayStore.
Androzip nos permitirá descomprimir los archivos, pero también nos facilita la gestión de los mismos, es decir, pasarlo de una crapeta a otra, eliminarlos, etc.
5.2.- Buscamos el mapa que queramos instalar haciendo uso de los enlaces de descargas gratuitos que se indican más abajo, utilizando el navegador que tengamos en nuestro móvil o tablet.
5.3.- Trasladamos el archivo, normalmente comprimido, desde la carpeta de descargas -downloads- hasta la carpeta -mapsfile-, que se encuentra en dentro de la carpeta oruxmaps. Esto podemos hacerlo mediante el programa AndroZip. Localizamos el archivo y lo mantenemos pulsado, entonces nos aparecerá una ventana con diferentes opciones, entre las que se encuentra «Mover». hacemos click con el dedo, y a continuación buscaremos la carpeta mapsfile dentro de la de oruxmaps.
5.4.- Descomprimimos el archivo haciendo click en él y seleccionamos la opción «Extraer archivos aquí». Puede que a su vez haya más archivos comprimidos dentro de esa carpeta comprimida, entonces volvemos a hacer la misma operación.
5.5.- Borramos las carpetas comprimidas que habíamos descargado después de descomprimirlas para liberar espacio en la tarjeta o en el dispositivo. Para hacerlo mantendremos pulsado las carpetas o archivos comprimidos (los reconoceremos por el icono) y seleccionamos «Borrar».
5.6.- Cargar tracks en el móvil es tan fácil como bajarlos de internet, por ejemplo desde la web de Andalbike, siguiendo los mismos pasos que con el mapa, aunque no será necesario descomprirlos, pues al tener poco tamaño estos archivos no se suelen comprimir. Desde la carpeta download los pasamos a a la carpeta tracklogs.
6.- SELECCIONAR mapas y tracks en Oruxmaps
Abrimos Oruxmaps y en la pantaña principal pulsamos, en la parte superior, el icono de la derecha, que tiene un dibujo de mapa. Se nos desplega un menú en el que seleccionaremos «Abrir mapa». Ahora podremos escoger entre Online y Offline. Pulsamos en Offline (que son mapas que instalamos en nuestro smrtphone y a los que tenemos acceso a pesar de no tener cobertura 3G) y podemos ver los mapas que tenemos cargado: world, que es un mapa genérico del mundo, con pocos detalles, y el nuevo que acabamos de colocar.
De la misma manera, una vez cargado el mapa, podemos colocar los tracks que hemos subido. Pulsamos el icono con forma de carretera (arriba el segundo desde la derecha) y hacemos click en «Cargar GPX/KLM». Se nos abrirá una pantalla donde veremos todos los tracks que hemos subido. Hacemos click en el que queramos usar.
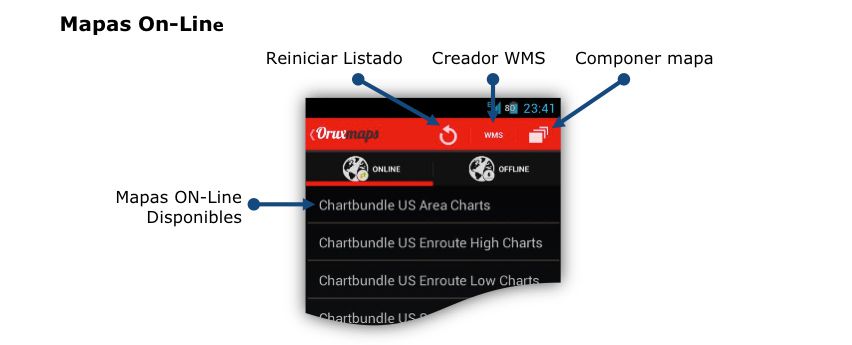

Otros mapas que podemos cargar también:
Vectoriales (formato Garmin):
- (World) http://www.gpsfiledepot.com/
- (World) http://mapcenter.cgpsmapper.com/
- (Europe) http://www.wanderreitkarte.de/garmin_de.php
- (Topohispania) http://www.elgps.com/foroGPS/viewtopic.php?f=41&t=8646
Mapas Raster:
- (España) Mapas del IGN con sombreado 1:25000 -P4mp3r0- http://www.mediafire.com/?om2m2mulwyu25#myfiles
- (España) Mapas del IGN con sombreado 1:25000 -P4mp3r0- http://www.htcmania.com/showthread.php?t=350235
Formato Oruxmaps (sqlite):
- (Europe) http://www.4umaps.eu/download-outdoor-hiking-mountain-bike-maps.htm#mozTocId816533
- (España) http://www.nevasport.com/phorum/read.php?3,2799391,2799391,page=1#msg-2799391
- (España) http://www.cosasdeandroides.com/
- (España) 3D DEM http://www.viewfinderpanoramas.org/Coverage%20map%20viewfinderpanoramas_org3.htm
- (España) 3D DEM http://www.viewfinderpanoramas.org/dem3.html
- (España) 3D DEM http://www.ipellejero.es/radiomobile/RM_03.php
- (España) El Toledano Errante http://kunzuilh.blogspot.com.es/2012/09/mapas-para-oruxmaps-xii-recopilacion-de.html
Al igual que en todos los GPS, una de las cosas más importantes que tenemos que tener en cuenta a la hora de seguir un track es la orientación del mapa. Si dejamos Norte arriba, que es como estamos acostumbrados a ver los mapas, al girar, el track que estamos siguiendo se saldrá del mapa y puede que nos perdamos. Siempre que estemos en marcha siguiendo un track debemos tener el «dirección arriba» de esta forma avanzaremos por encima del trazado que hemos cargado (esto se encuentra en Configurar>Mapas>Modo Mapa). Y otra cosa muy importante, recordad que estos dispositivos móviles (teléfonos y tablet) disponen de una batería que se gasta fácilmente cuando se hace uso del Gps y de aplicaciones complejas. Conviene controlar la carga de la batería o/y llevar otra u otro sistema de alimentación (placa solar, batería extra, etc.)
Algunas imágenes han sido extraídas de la web oficial de OruxMaps (www.oruxmaps.com)
Imágenes cedidas por Andrés Vega. No se autoriza su uso y distribución sin previo consentimiento del autor.

